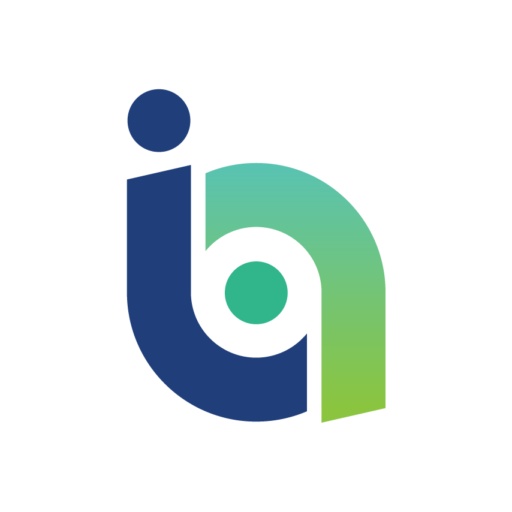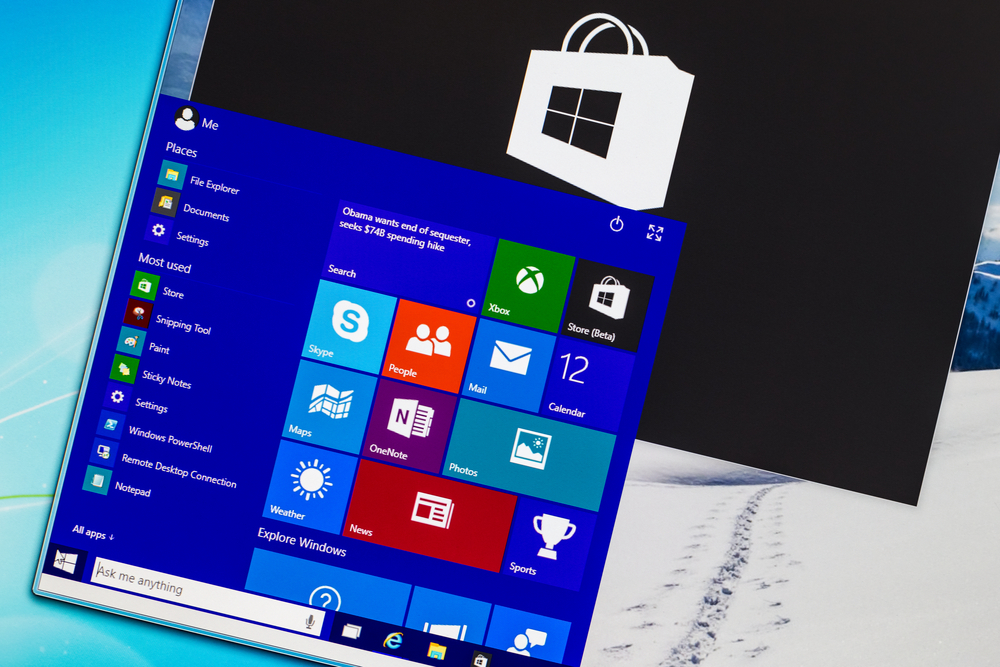Windows 10 is already running on more than 67 million computers worldwide. As with any free offering, however, it comes with strings attached.
Here are seven tips on how to ensure Windows 10 is properly configured in order to minimise the impact on your privacy, so you can use the operating system without worrying about who’s seeing your data.
1. Choose the custom installation method upon setup
Although the ‘Express Settings’ may look tempting, it configures the operating system to share speech, typing, contacts and calendar, as well as location data and advertising ID to Microsoft and partners. Choosing the ‘Custom’ settings option brings a number of toggles that you can turn off as desired.
2. Consider the privacy implications of Cortana
This personal assistant uses machine-learning techniques to serve you, but it taps deep into your private information to do so. If you don’t want a digital assistant going through your emails, contacts and other data, turn it off when the installation is complete.
3. Adjust the Feedback and Diagnostic reporting tools
Windows 10 sends crash reports to vendors. These contain memory dumps that could reference personal data. Unfortunately there is no way to completely prevent the operating system from sending diagnostic and usage information, but you can adjust the setting to ‘Basic’ in order to minimise the amount of data sent to the vendor
>See also: Windows 10 may be free, but it comes at a huge price to your privacy
4. Use a Local Account
Windows 10 is a cloud-oriented operating system and users are prompted to sign in with a Microsoft account. This synchronises some of your profile data with the Microsoft cloud. To start with a Local Account, when you are prompted to create a Microsoft account, unplug the internet cable or turn off your Wi-Fi and click the ‘Next’ button.
5. Protect your account information
Windows 10 lets applications share some of your private data, such as account picture, name and other account information with third-party applications. If you think this is excessive, you can turn this setting off via Start -> Settings -> Privacy -> Account Info.
6. Tweak the peer-to-peer update system
Once you have installed an update, you can “seed” them to other computers inside or outside of your home network. This helps Microsoft keep the server strain low, but could cost you if you are using a 3G / 4G modem or a fixed bandwidth subscription. You can amend this option to ensure updates are only available to your home network.
7. Malware protection
Now that your new operating system is configured, consider installing an anti-malware solution. Windows 10 requires a compatible antivirus and will automatically disable an outdated solution after the update process is complete.
Sourced from Catalin Cosoi, chief security strategist, Bitdefender